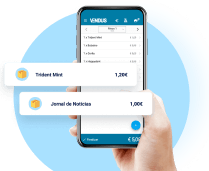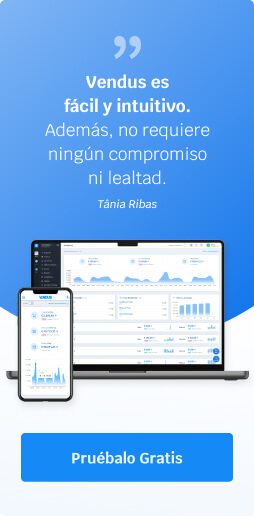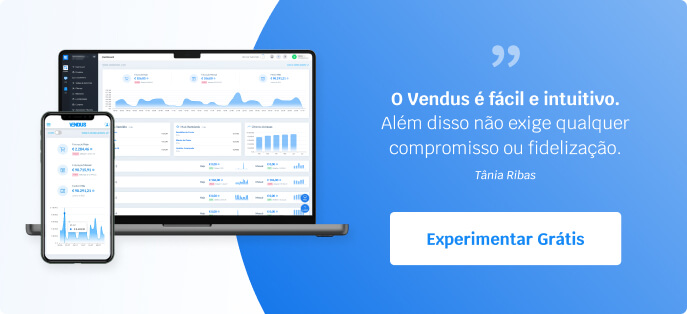Esta opción solo está disponible para Autónomos/Freelances, asociada a la venta de servicios. Podrá ampliar la información sobre los mismos al final del artículo.
Definir Tasa de Retención
- Diríjase a Config > Datos de la Empresa;
- Modifique lo campo Tasa de Retención en la fuente de IRPF;
- Guarde.
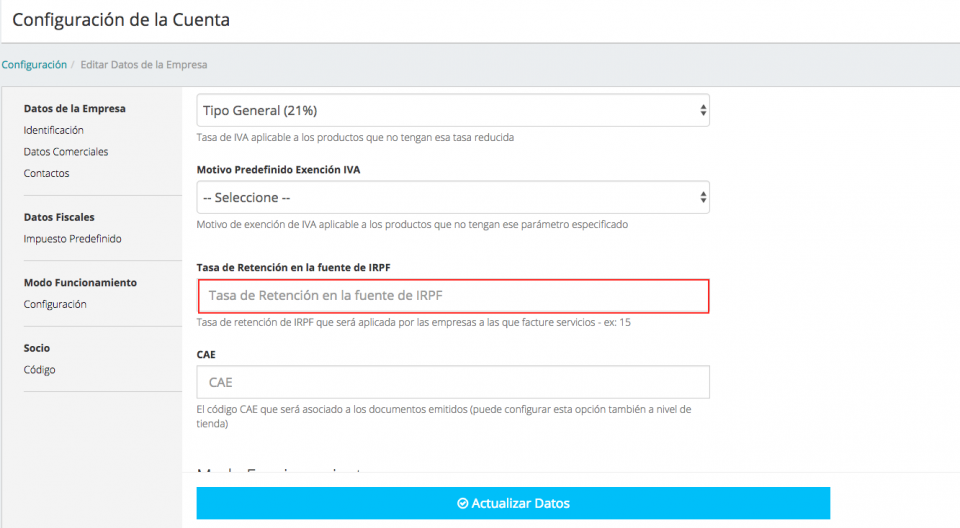
Considerar el producto Un Servicio
- Diríjase a Backoffice > Productos > Productos;
- Haga click en el producto que quiere editar; no produto que pretende editar;
- Haga click en el botón Editar Producto (botón azul de la esquina superior izquierda);
- En el campo Tipo seleccione Servicio;
- Guarde.
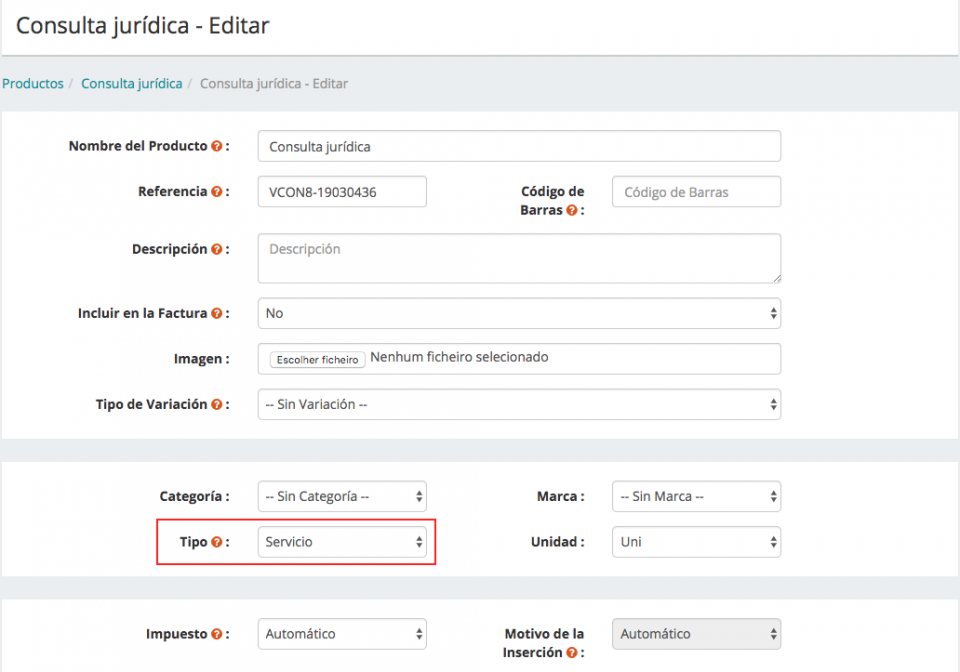
Asociar Retención en la Fuente a un cliente (en el TPV)
- Inicie el Punto de Venta;
- Seleccione el servicio que quiere tramitar;
- Haga click en Finalizar;
- Seleccione el campo Cliente;
- Añada o busque al cliente;
- Edite los datos del cliente;
- Haga click en Mostrar más;
- Seleccione, en el campo, Aplicar retención de IRPF, Sí.
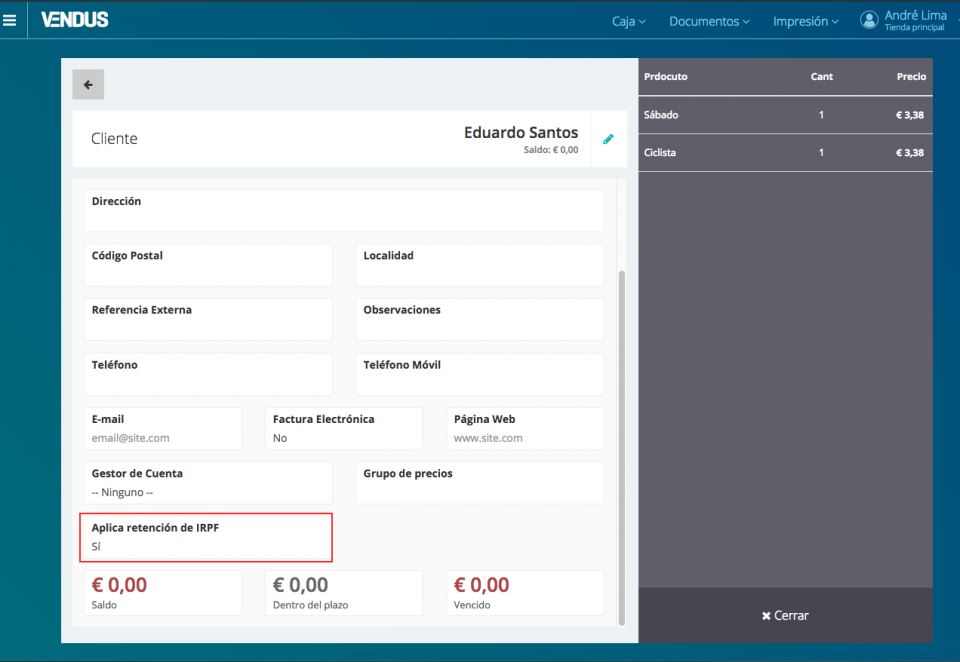
Asociar Retención en la Fuente a un cliente (en el Backoffice)
- Iniciar la creación de la factura en el Boffice > Documentos > Crear Documento
- En el campo Cliente, seleccionar o crear el respectivo cliente (empresarial) e indicar Sí en el campo Aplica Retención de IRPF
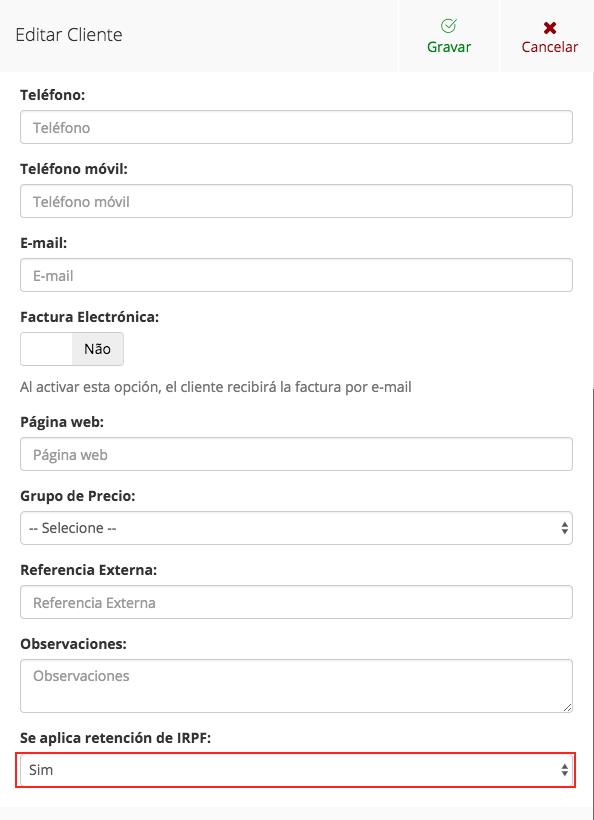
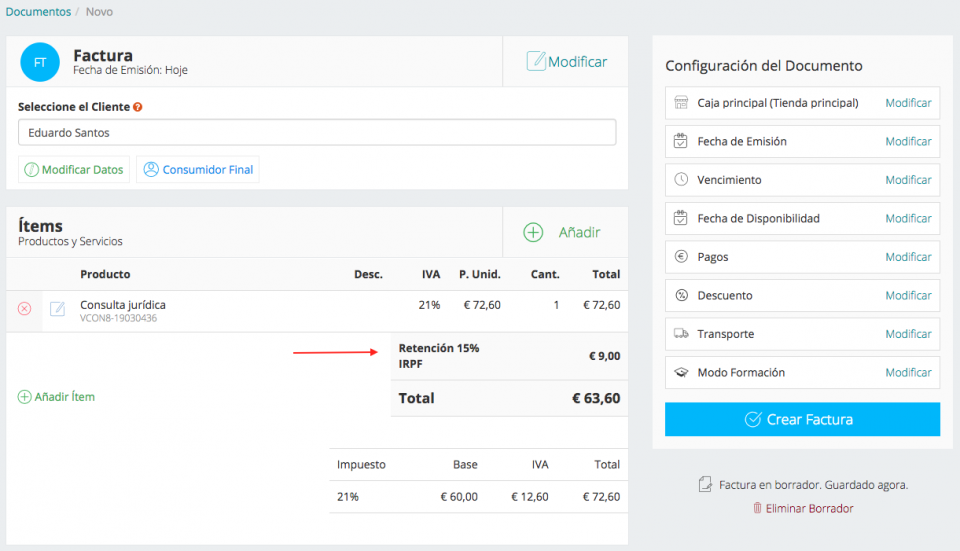
Ejemplo de Factura con Retención
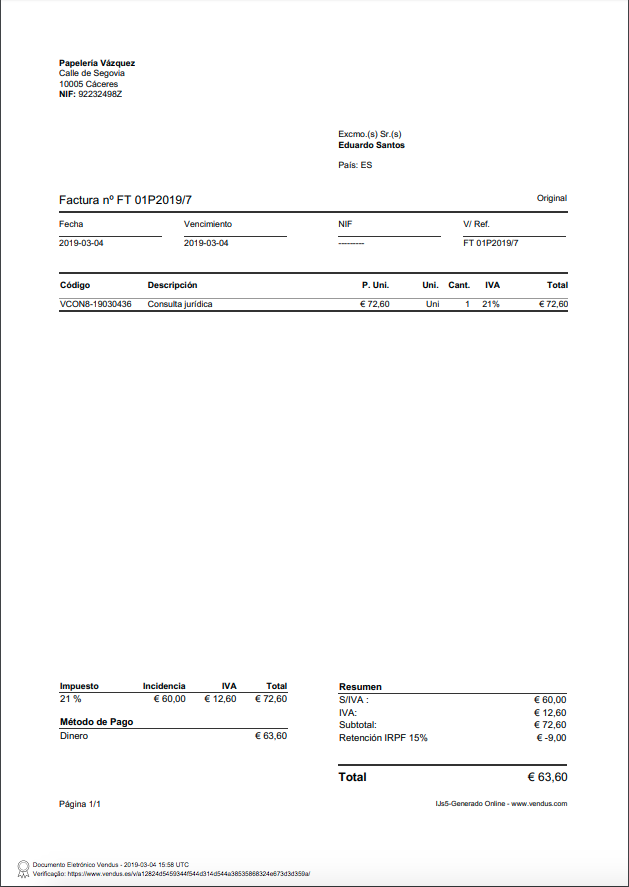
¿Qué es la Retención en la Fuente?
Para información detallada sobre la retención en la fuente, consulte el https://www.agenciatributaria.es/